发布时间:2024-12-13
信息来源:
在数据处理和分析的领域中,Excel是被我们广泛使用的工具。无论你是一位数据分析人员、财务人员还是工作中需要处理数据的职场人士,掌握一些实用的Excel技巧,都能提高工作效率和数据处理的准确性。
小编将向大家介绍5个Excel冷门技巧,这些方法可以帮助你游刃有余地处理各种数据。
下面,就让小编带大家一起来深入解析这些实用的Excel技巧吧!
取消合并批量填充
在编辑Excel表格过程中,我们可以通过将表格的批量填充取消掉,来调整直观的表格展示。
首先选取表格区域,再按下“F5”调出定位,再“定位条件”中选择“空值”并确定。
然后在编辑栏中输入“=”号,然后点击第一个数据单元格,最后按下“Ctrl+Entel”键即可完成。
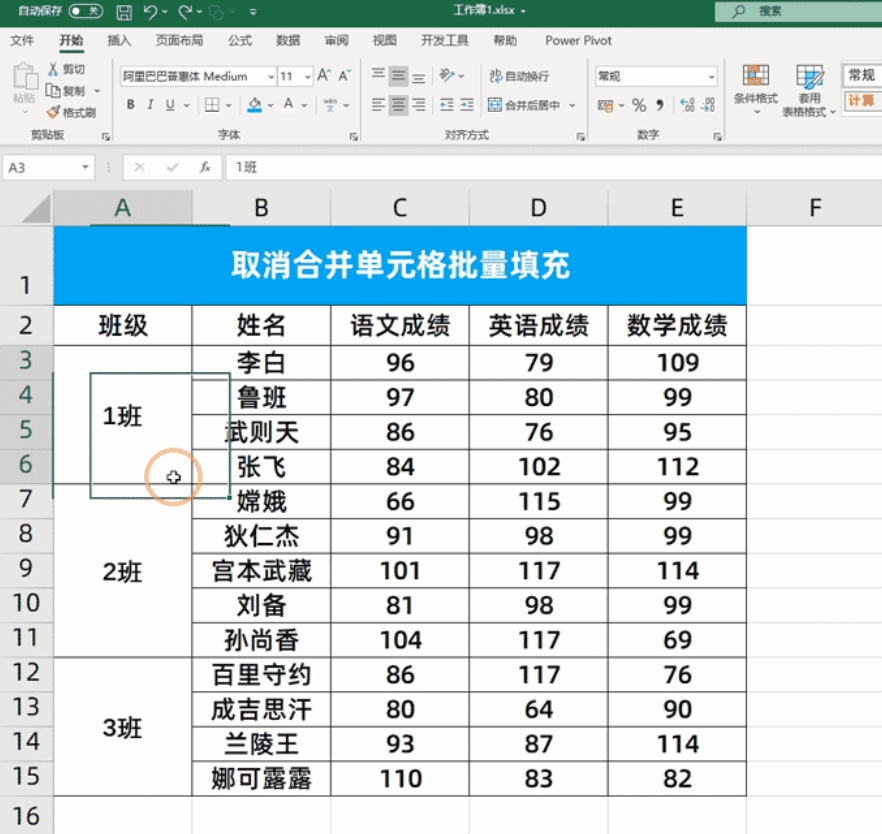
负数数值标红
通常在我们编辑数据时,表格中也需要录入一些负数的数据,那如果这些数据只是少数,需要我们将这些数字调整成红色,便于我们查找。
首先选择数据区域,按下“Ctrl+1”调出格式窗口,然后在“数值”中,在负整数中选择最下方的一个样式,再设置保留小数位0就可以啦!
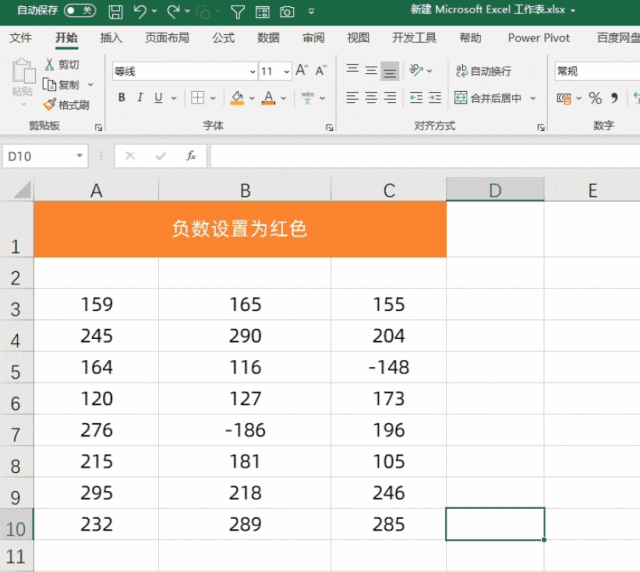
截屏
对于要导入的表格,我们可以用Excel中的屏幕截图功能,就能够轻松做到了,在“插入”中的“插图”板块中就能找到。
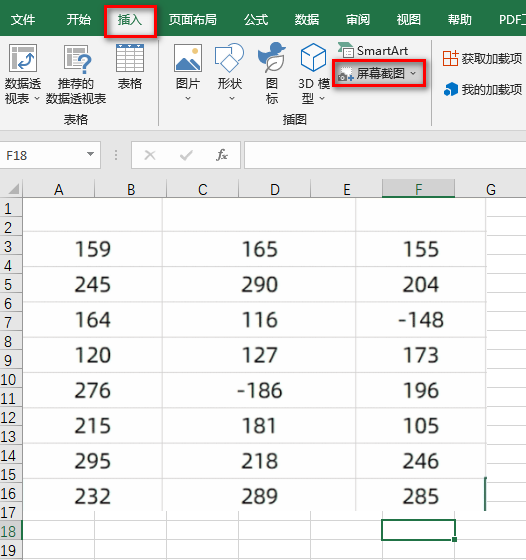
批量计算
为了实现这个效果,我们可以运用Excel中的【选择性粘贴】功能。举个例子,假设我们想要为所有人的考核得分都增加5分。
首先,在一个单元格中输入数字5,然后将其复制。
接下来,选择需要增加分数的区域,右键点击鼠标,在粘贴选项中选择【选择性粘贴】,并选择【加】运算。
这样,Excel就会根据你的要求对所选区域中的数据进行加法运算,将其中的每个数值都增加5分。其实任意四则运算都可以在这里面完成的。
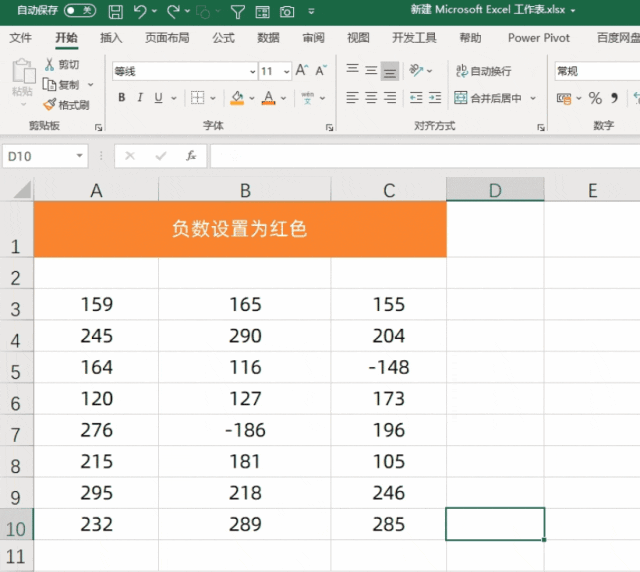
禁止录入重复数据
如果你需要在Excel中选择一个区域,并且禁止录入重复数据,可以使用【数据验证】功能来实现。
首先,选定你希望禁止重复数据的区域。然后打开【数据】选项卡,点击【数据工具】下的【数据验证】。
在弹出的对话框中,选择【设置】为【自定义】,并在下方的公式框中输入=COUNTIF(A:A,A4)=1。
这里的A4指的是要验证的第一个数据所在的位置。
这个公式的作用是检查A列中与A4单元格相同的值出现的次数,如果等于1,则认为是有效数据。
这样设置后,当你在这个区域输入重复的数据时,Excel会给出警告,阻止你录入重复数据,从而确保数据的准确性和一致性。
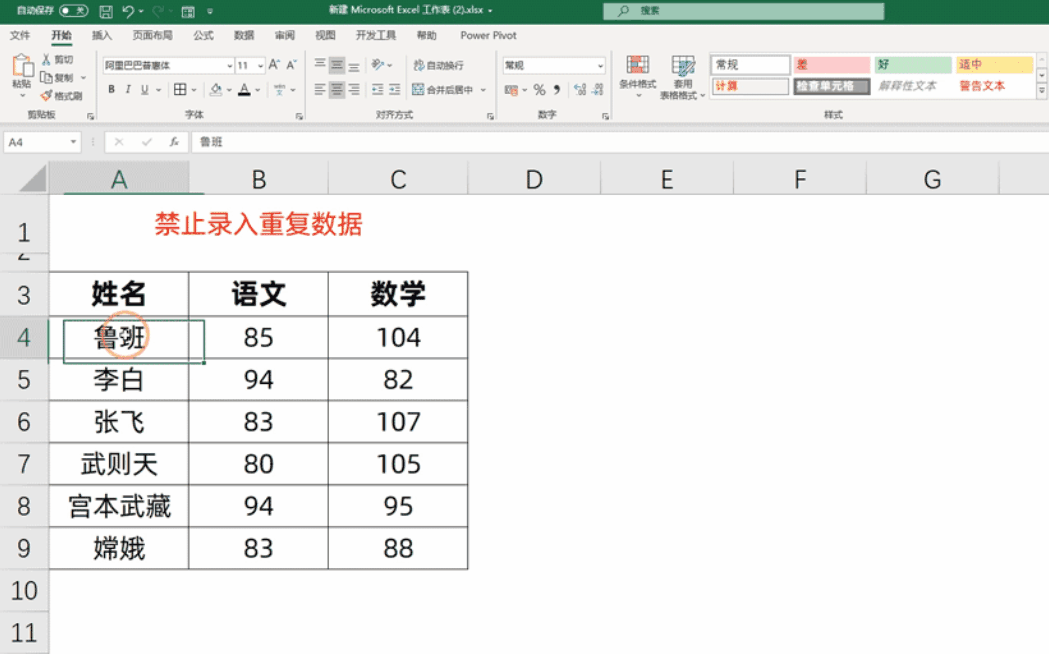
以上就是小编要介绍的几个Excel的冷门小技巧了,是不是很实用呢!如果你也遇到了相关的问题的话,就试试这几个方法吧,希望这些分享能够帮到你!